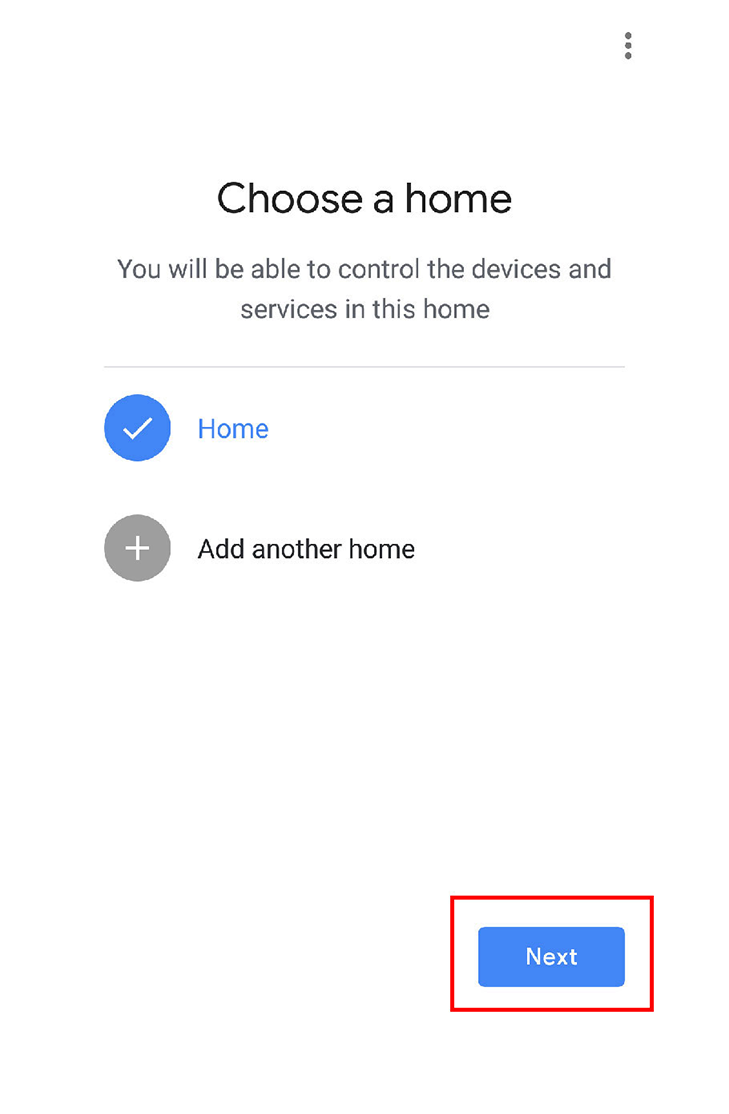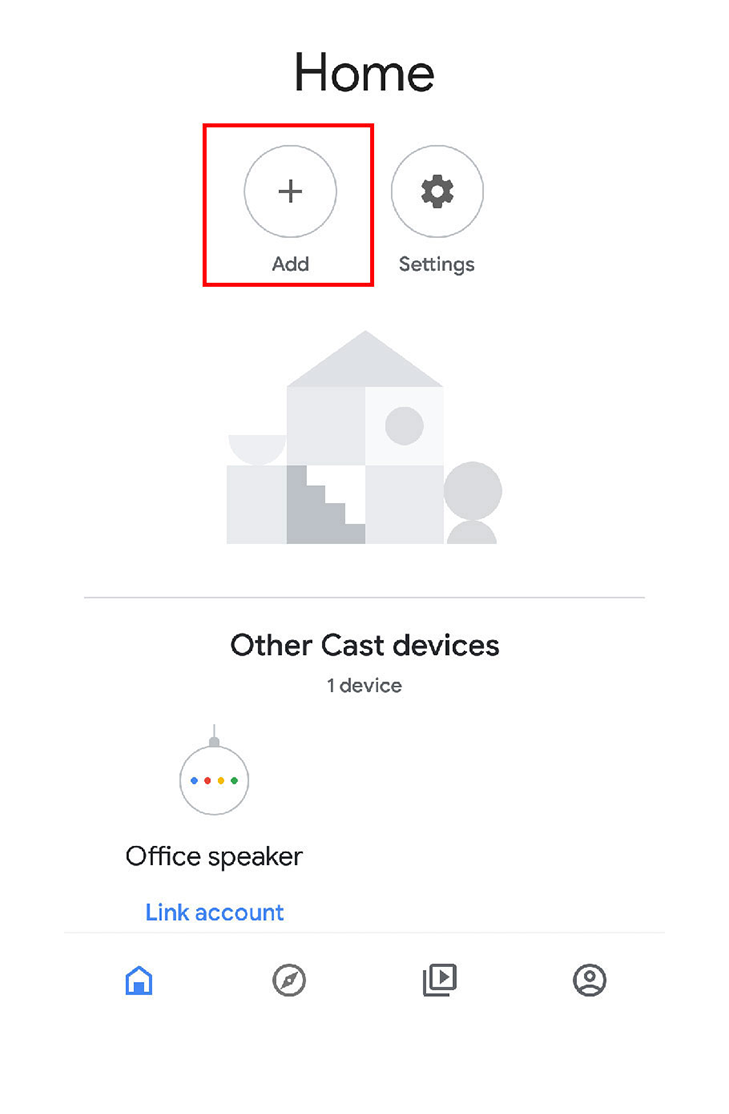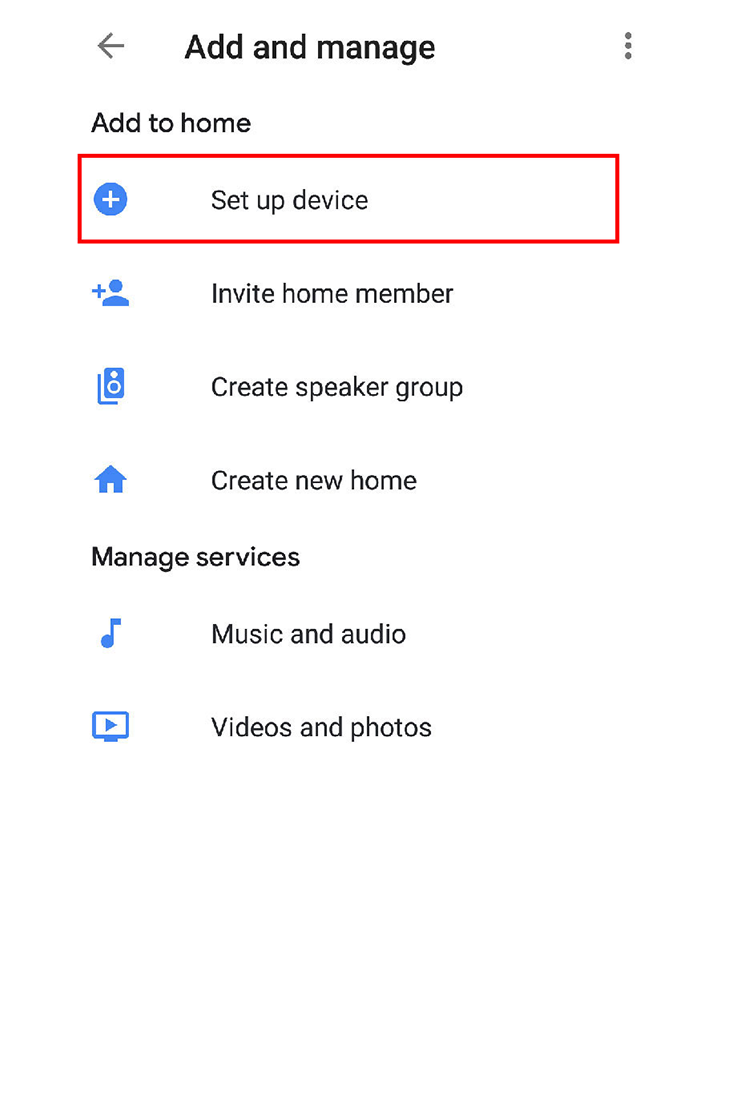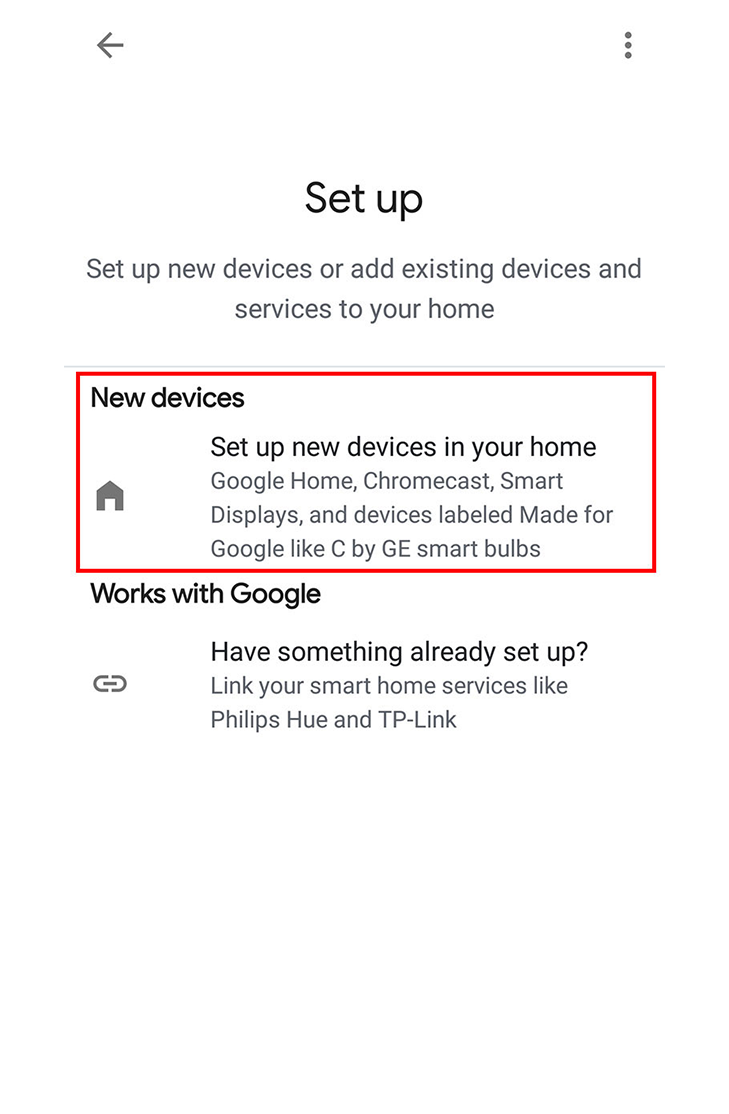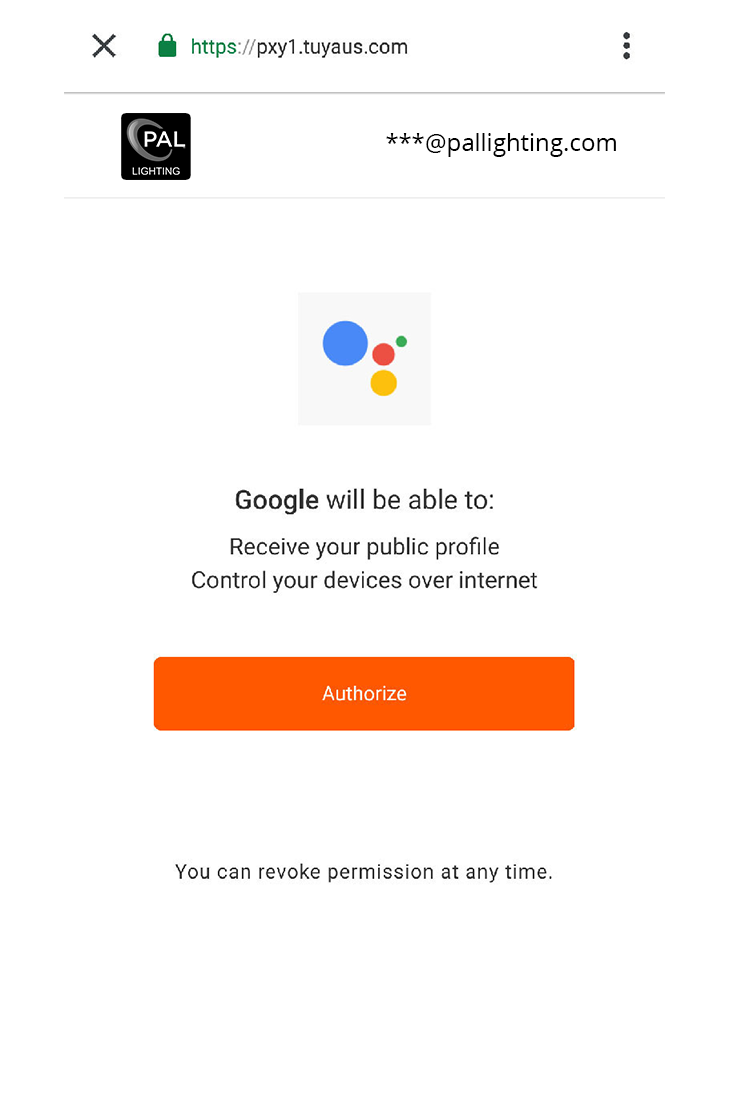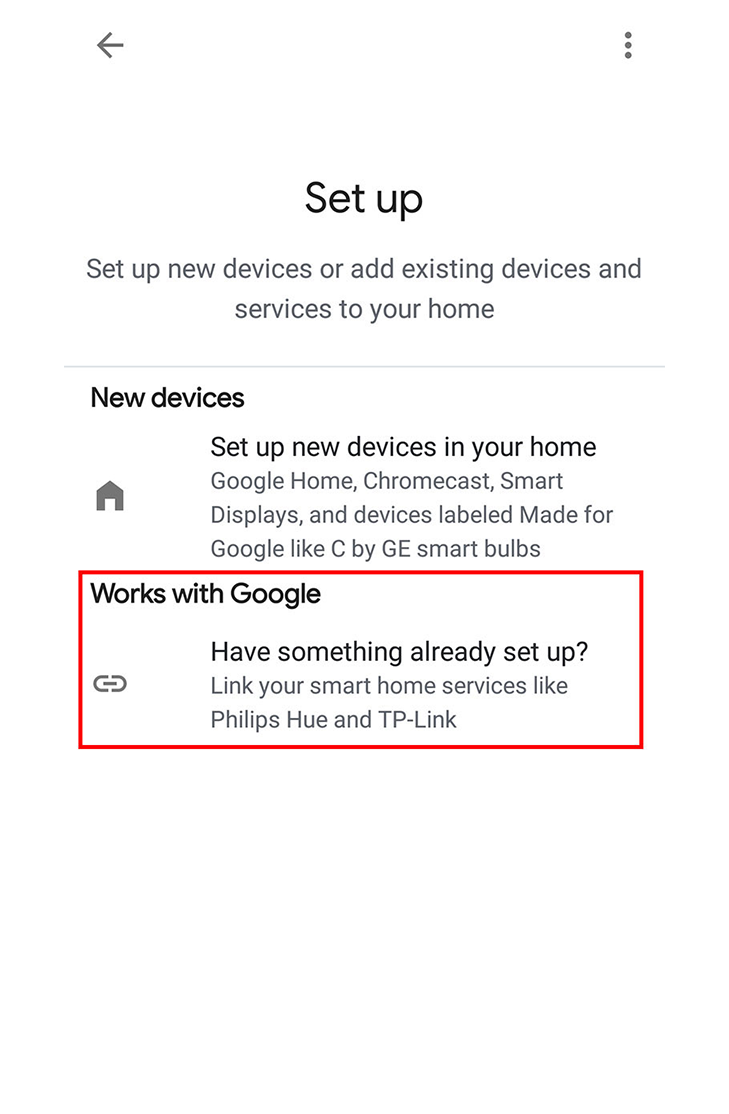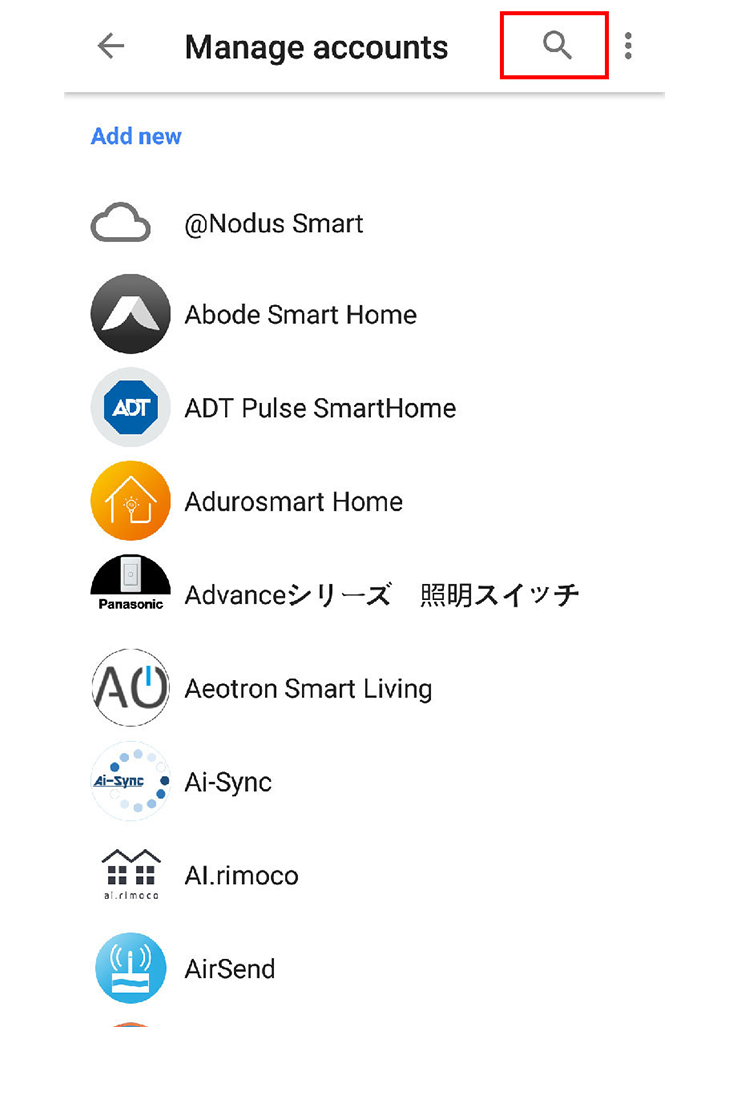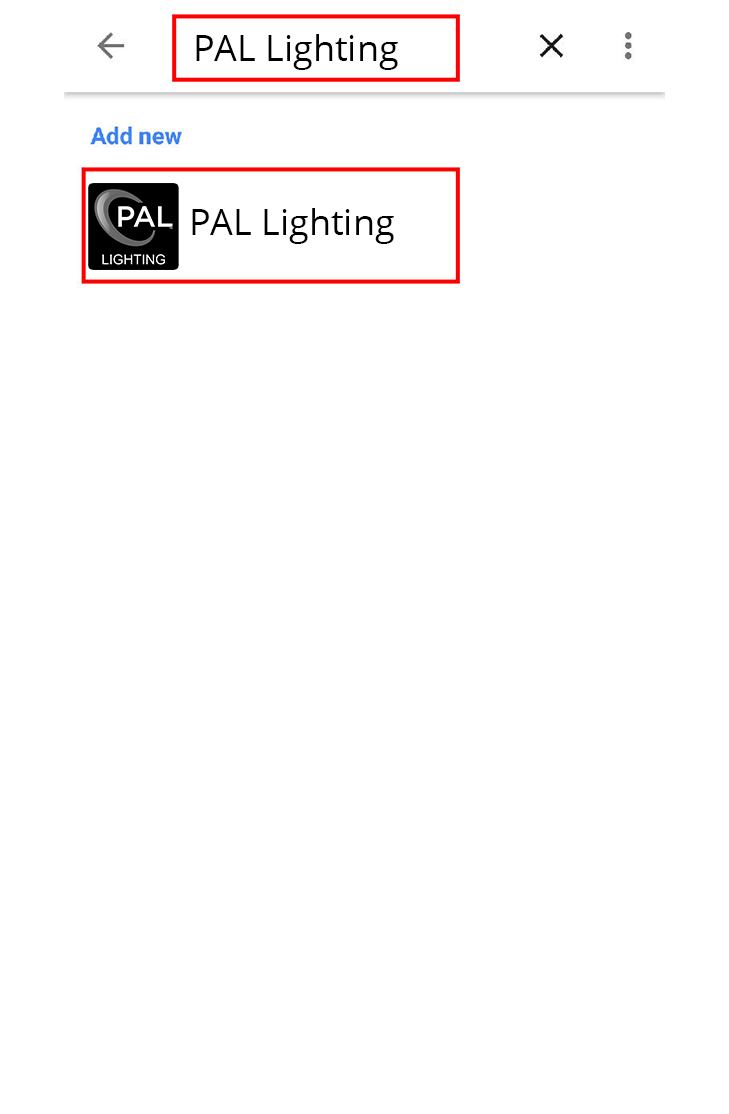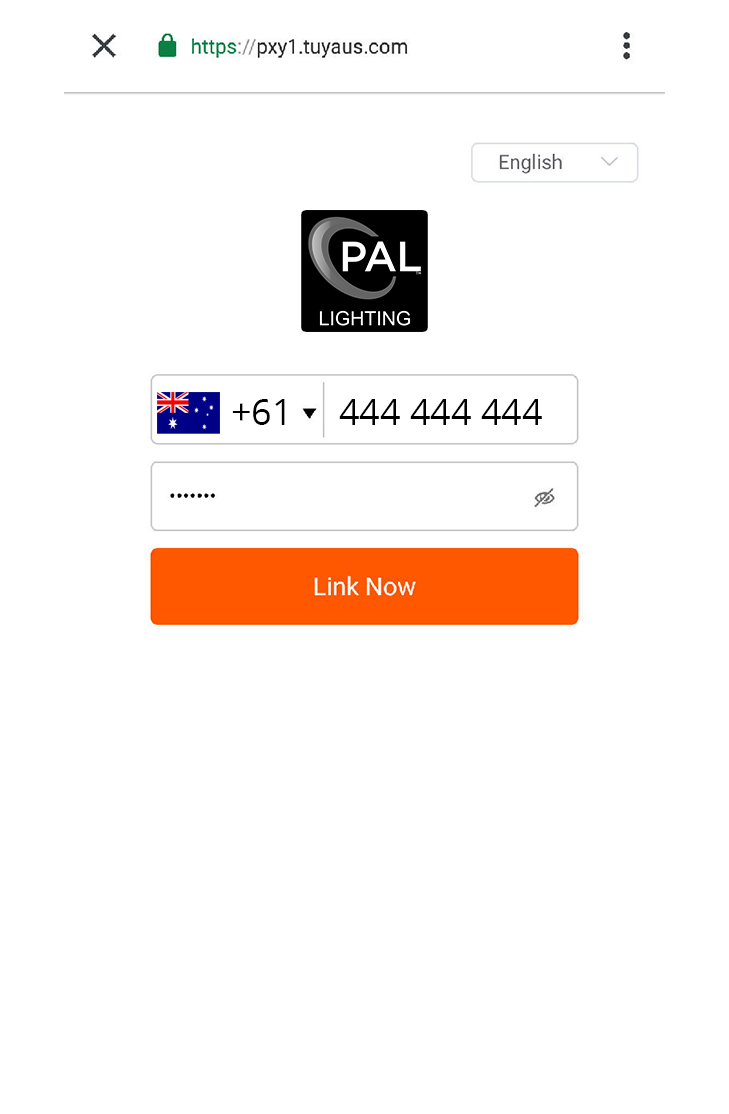Control lights with Google Home
1. Add devices in PAL Lighting APP
Complete the networking configuration according to the APP guidance.
Note: Modify the device name to easy-recognized name with Google Home; i.e “Bedroom”.
2. Configure Google Home device
If you have configured Google Home, Please skip this step. Below instruction is based on Android system as examples.
Slide left and right to see more images
3. Open Google Home APP and Link Device
Note:If you have already added the skill, there is no need to add it again.
Just add the device to the PAL Lighting App and you can control it.
Slide left and right to see more images
4. Common Controlling Commands
You can control your device with below commands (Device name is bedroom as example).
● Ok google, turn on the bedroom light
● Ok google, turn off the bedroom light
● Ok google, set the bedroom light to 10 percent (1~100 percent)
● Ok google, set the bedroom light to red (or green, blue, yellow, purple, white...)