Google Home
Setting up Google Home for use with PAL Color Touch
1. Open Google Home app. If you haven’t already, set up an account with Google Home.
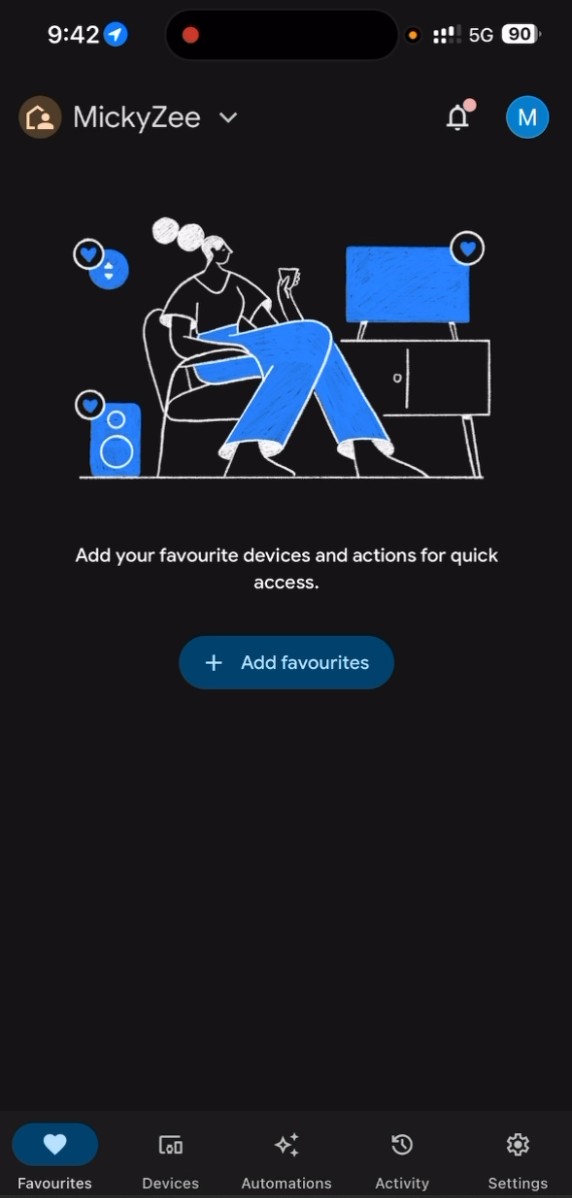
2. Add a new device to Google Home. Select devices along the bottom bar of Google home. Select + Add.
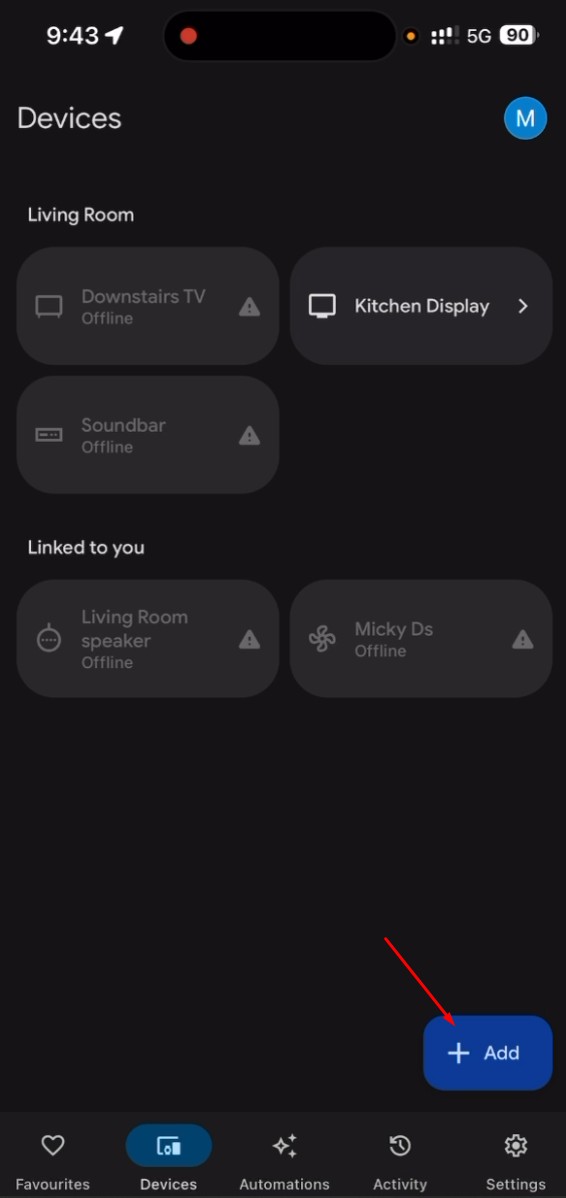
3. Click ‘Works with Google Home’
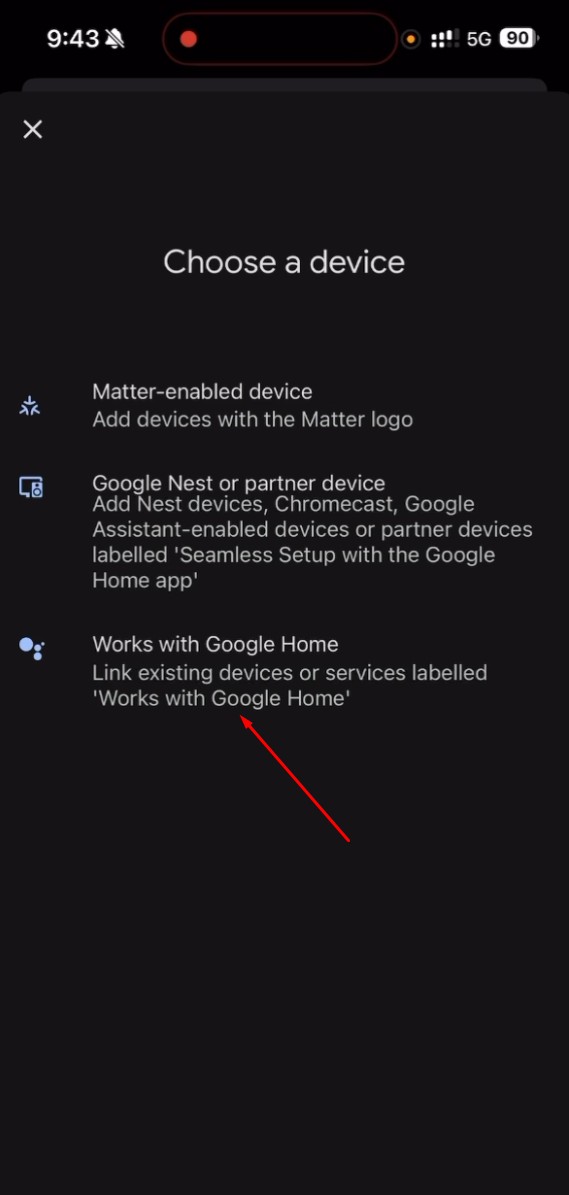
4. Use the search bar to search for ‘Smart life’. Multiple Smart Life options will be shown. Scroll down to and select the Smart Life option shown in the screenshot below.
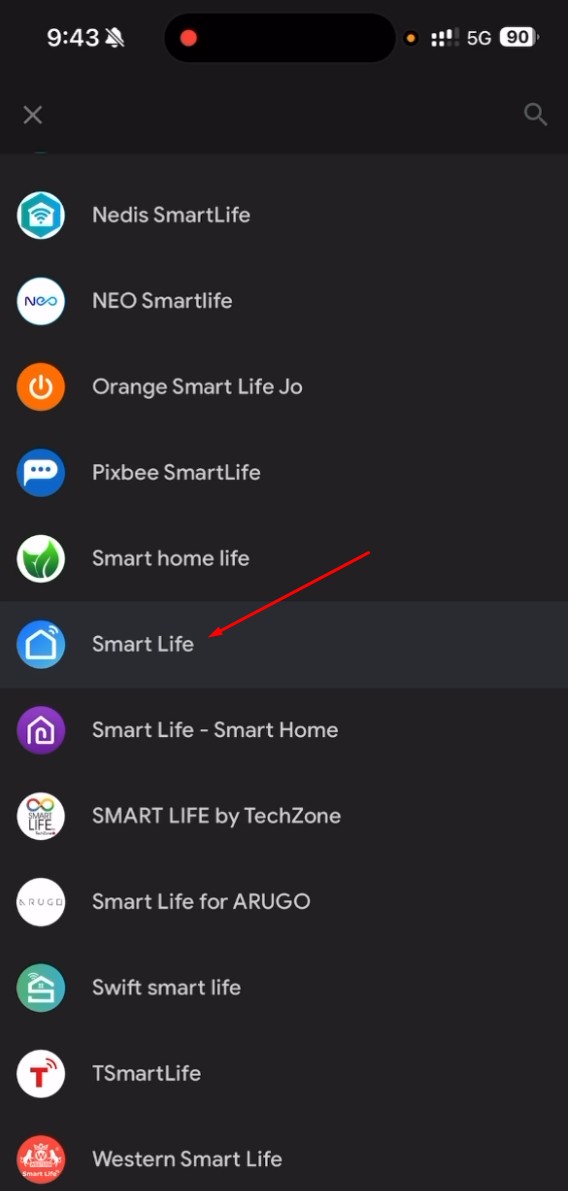
5. On the page that loads, set your country. Enter the email address used when setting up the PAL Color Touch app. Accept terms and click ‘Next Step’
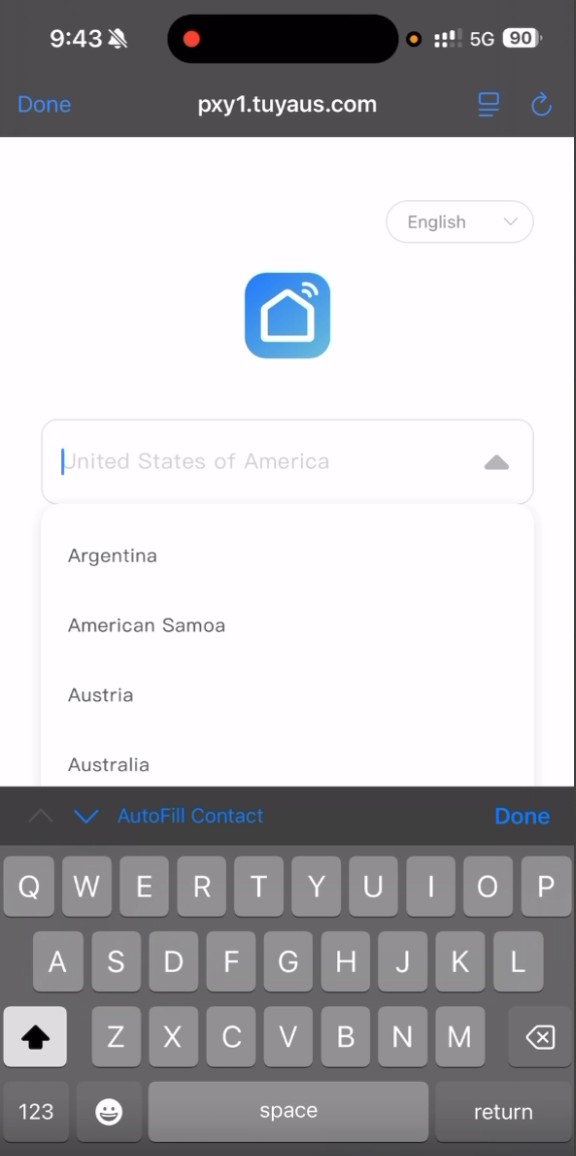
6. Complete the bot captcha challenge by sliding the image across to the correct position.
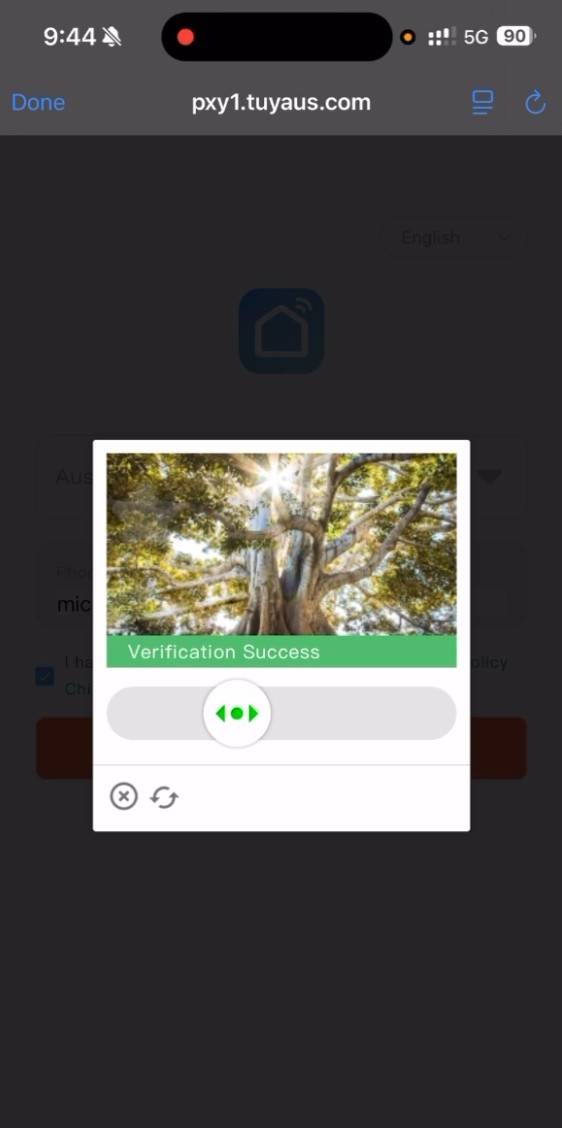
7. If you already have a Smart Life or Tuya account you will be taken to a Tuya page with mulitple app options. Select PAL Color Touch from the options. On the following page, enter your email address and password. Accept the license agreement and click Next Step.
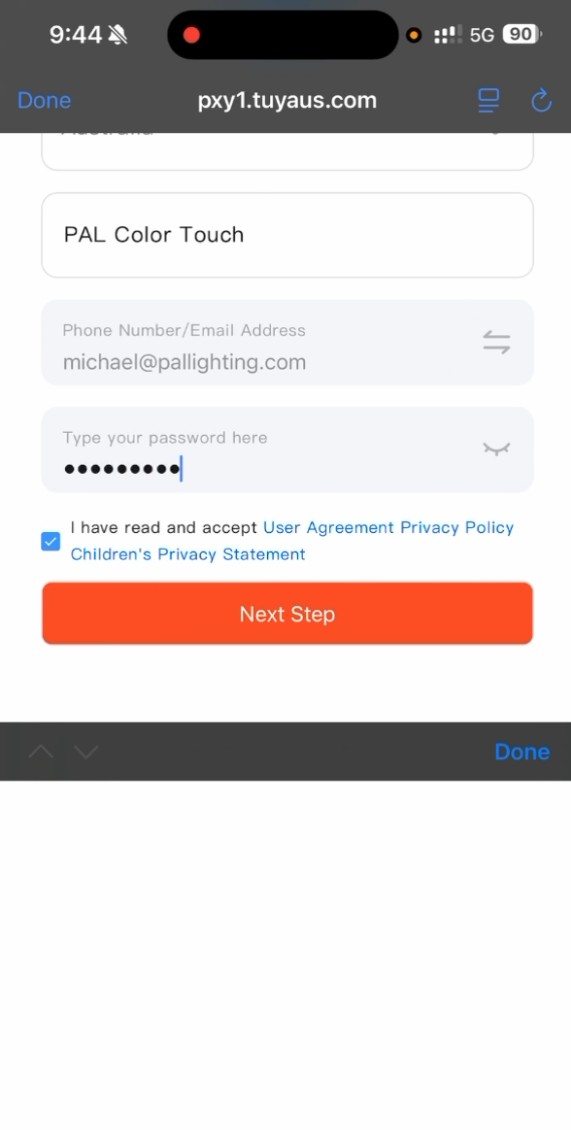
8. Complete the bot captcha challenge by sliding the image across to the correct position.
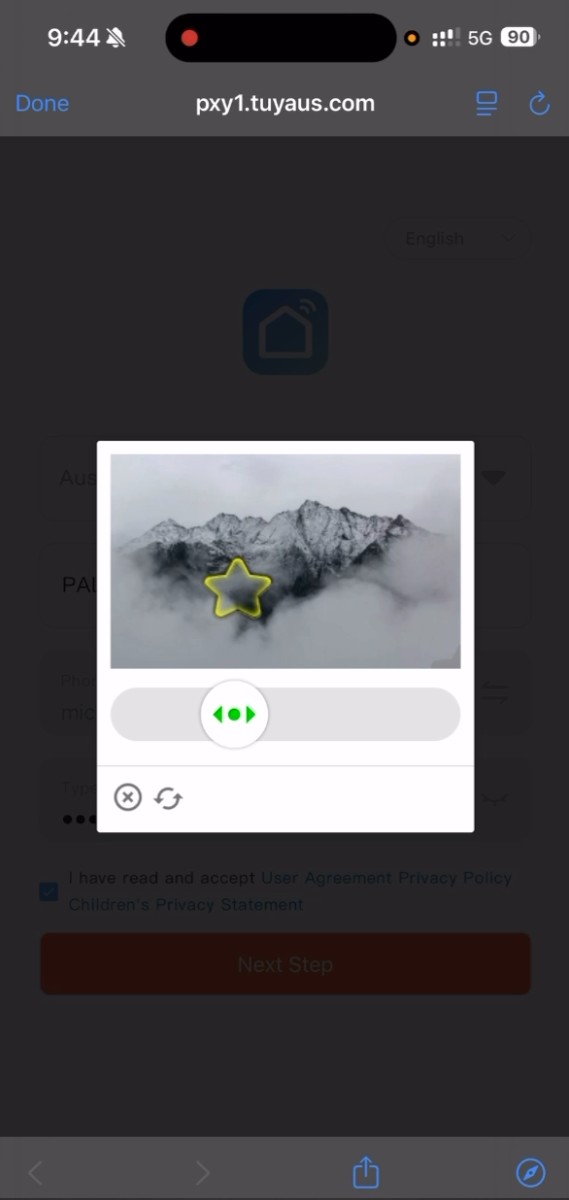
9. Tap Authorize on the following screen.
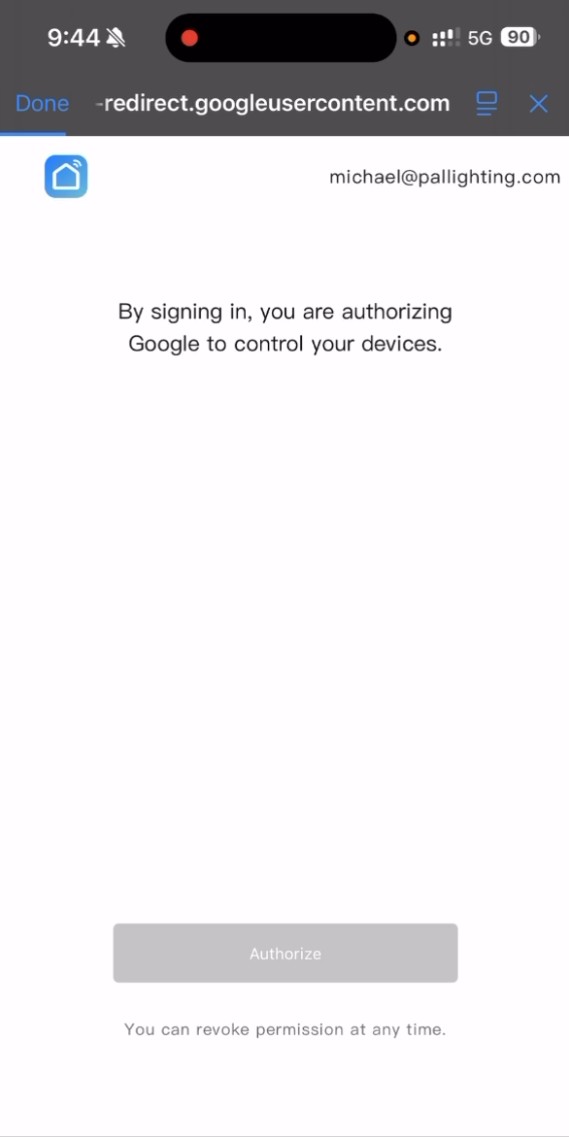
10. Smart Life is linked. The app will now find devices connected to the email address. Devices shown in Google Home should match those you have set up in the PAL Color Touch app. Select the device in Google Home and click Next.
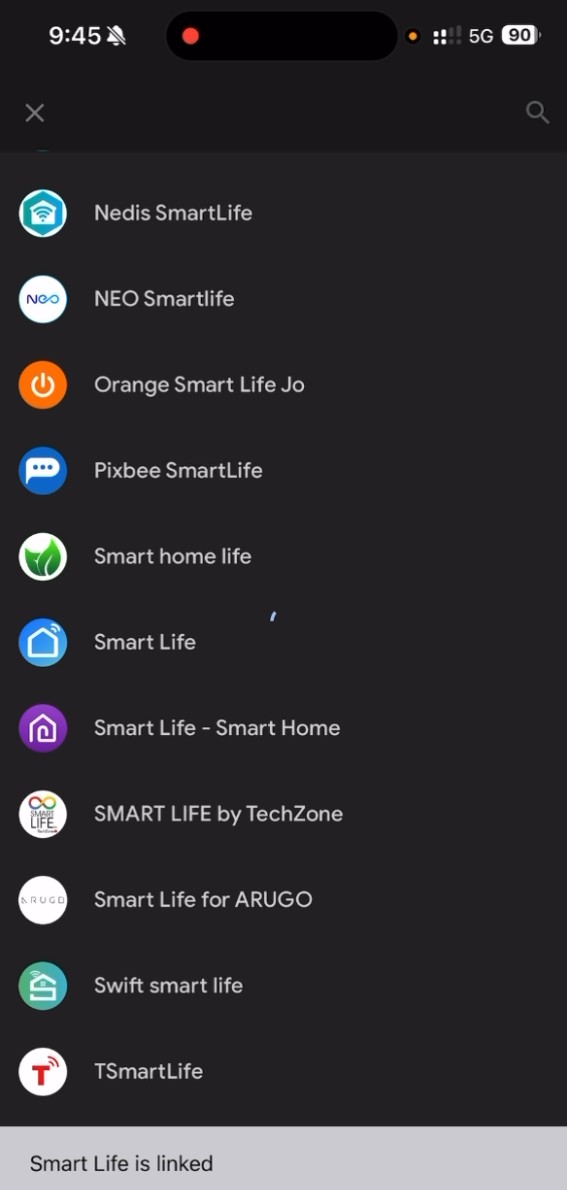
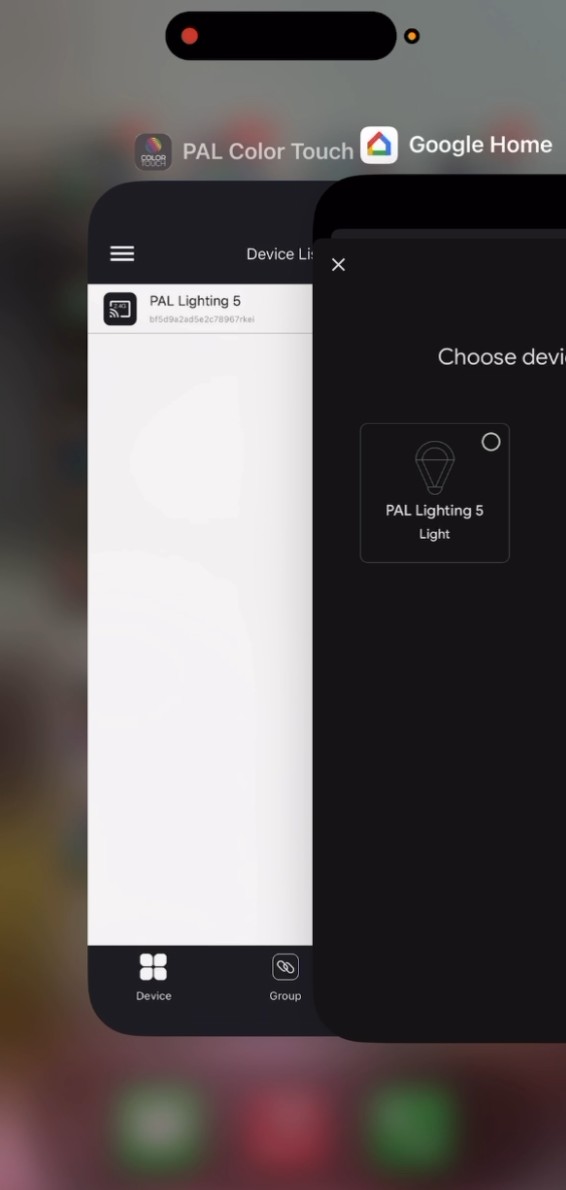
11. Choose the Home to use the device with in Google Home followed by the Room to use the device in (you may wish to set up a new home and/or room for this).
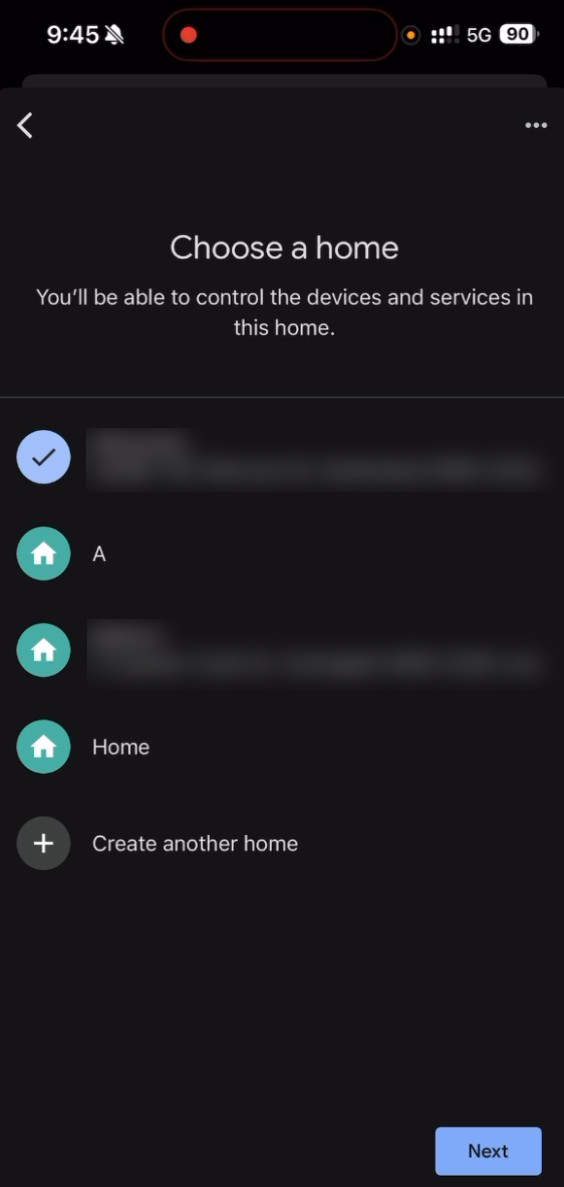
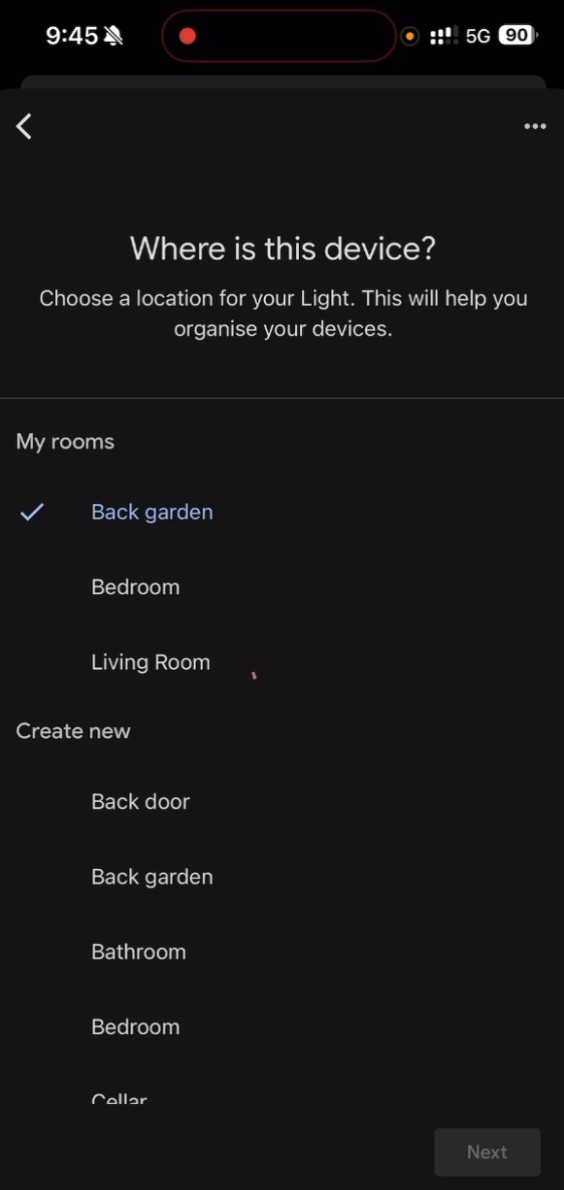
12. Your light is set up and now can be controlled from Google Home.
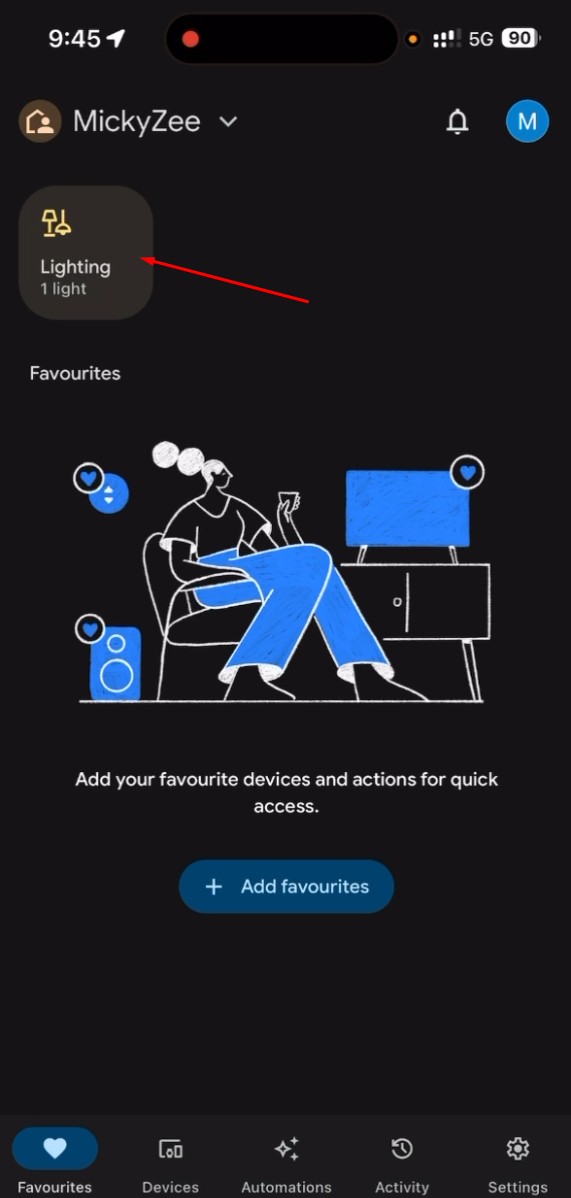
13. Access the light in the app to control brightness, color, automation, settings and more. Voice control is possible using a voice-operated Google nest device but may not be possible from the app.
